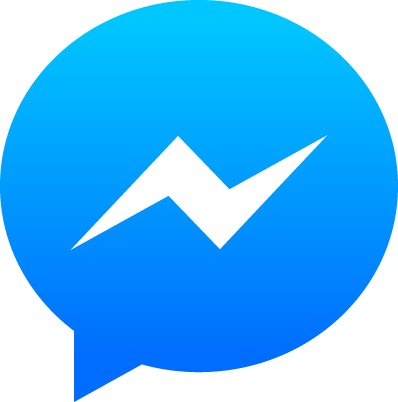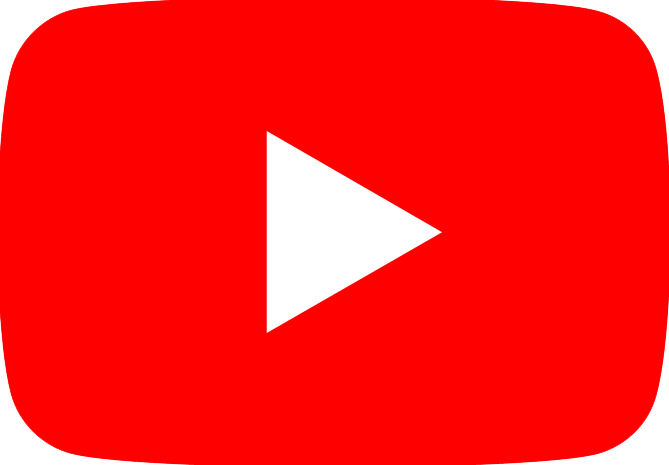TOP 3 phần mềm khôi phục dữ liệu ổ cứng khi đã xóa
Bạn đang lo lắng vô tình format dữ liệu, mất dữ liệu do các tác động khách quan: virus, xung đột phần mềm. Hiện nay, có rất nhiều phần mềm khôi phục dữ liệu, tuy nhiên mỗi phần mềm lại có những ưu nhược điểm khác nhau. cùng với nhau. Về phần mềm miễn phí, Top 3 phần mềm dùng để khôi phục dữ liệu ổ cứng đề cập trong bài viết được đánh giá là phần mềm khôi phục dữ liệu tốt nhất hiện nay. Sau đây chúng tôi sẽ hướng dẫn các bạn những lưu ý cũng như cách sử dụng phần mềm khôi phục dữ liệu nhanh chóng.
Một số lưu ý trước khi khôi phục dữ liệu
Thường có những trường hợp định dạng sai, format, format dữ liệu, có một số lưu ý trước khi tiến hành khôi phục như sau:
Thực hiện khôi phục dữ liệu ngay, luôn và không thực hiện thêm bất kỳ thao tác nào liên quan đến vấn đề thêm, sửa, xóa dữ liệu để tránh trường hợp ghi đè dữ liệu lên phân vùng đã bị Format, bị Ghost nhầm.
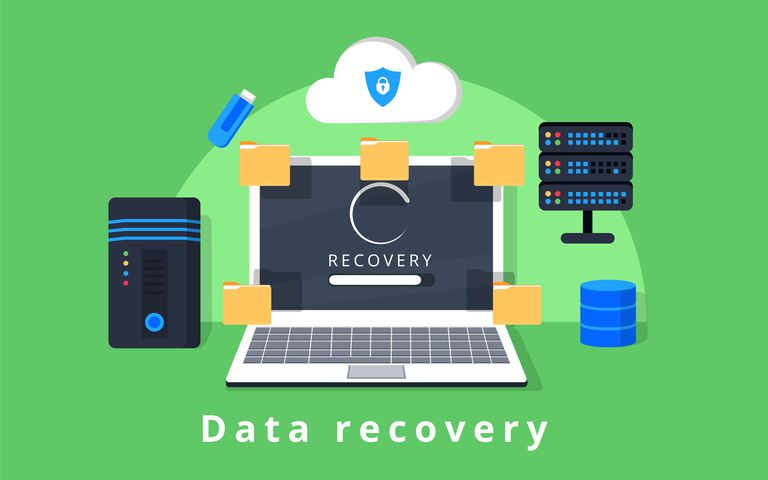
Lưu ý trước khi khôi phục dữ liệu
Không định dạng, sao chép hoặc thêm tệp mới
Nếu là người mù công nghệ, tốt nhất bạn nên mang máy đến trung tâm bảo hành, sửa chữa để được hỗ trợ khôi phục ổ cứng bị Format .
Hãy tìm hiểu thông tin chi tiết và hướng dẫn qua các bài viết liên quan để có thông tin chính xác nhất trước khi thực hiện.
Như vậy, bài hướng dẫn “Cách khôi phục dữ liệu ổ cứng bị format do nhầm lẫn” của chúng tôi đã cung cấp thêm cho các bạn thông tin trong quá trình sử dụng máy tính của mình. Nếu rơi vào những trường hợp trên, bạn sẽ không cần lo lắng về việc mất dữ liệu ổ cứng khi bị format. Mọi thứ đều có cách giải quyết, chúc các bạn thành công và áp dụng thành công.
Hướng dẫn sử dụng MiniTool Power Data Recovery Free để khôi phục dữ liệu ổ cứng
MiniTool Power Data Recovery là hệ thống ứng dụng với 5 tính năng chính hỗ trợ người dùng khôi phục dữ liệu đó là:
Undelete Recovery thực hiện quét nhanh và khôi phục dữ liệu do format.
Lost Partition Recovery hỗ trợ khôi phục và phân vùng dữ liệu bị format.
Damaged Partition Recovery thực hiện quét sâu, khôi phục dữ liệu phân vùng bị hỏng, RAW hoặc đã định dạng.
Digital Media Recovery hỗ trợ khôi phục dữ liệu từ USB, thẻ nhớ đã bị ghi hình.
CD / DVD Recovery hỗ trợ khôi phục dữ liệu trên đĩa CD / DVD bị Ghost định dạng sai.
Nếu dữ liệu của bạn bị mất do Ghost sai định dạng, hãy sử dụng chức năng Undelete Recovery để khôi phục dữ liệu. Bạn cần thực hiện các bước sau:
Bước 1: Bạn cần tải và cài đặt phần mềm ứng dụng hỗ trợ MiniTool Power Data Recovery.
Bước 2. Bạn mở ứng dụng phần mềm và chọn tính năng Undelete Recovery trên giao diện chính. Sau đó chọn ổ dữ liệu bị format và chọn lệnh Scan.
Bước 3 Bạn chỉ cần đợi phần mềm ứng dụng quét toàn bộ ổ đĩa mà bạn chọn để khôi phục.
Bước 4. Sau khi quét xong, phần mềm ứng dụng sẽ hiển thị danh sách dữ liệu đã bị format. Tệp có dấu “X” màu đỏ là tệp đã xóa, tệp có dấu “?” Màu đỏ là tập tin bị mất. Để khôi phục, bạn cần chọn hộp cho tệp đó và nhấp vào Lưu.
Bước 5. Bây giờ bạn chỉ cần chọn thư mục để lưu trữ các tập tin khôi phục và sau đó bấm OK
Bước 6. Chờ quá trình dữ liệu được khôi phục
Bước 7. Kết thúc quá trình khôi phục và kiểm tra lại các tệp đã khôi phục
Vì vậy, sau khi hoàn thành bài hướng dẫn, bạn sẽ có thể lấy lại dữ liệu ổ cứng bị format nhầm bằng Ghost mà không cần phải lo lắng nữa.

Nếu dữ liệu của bạn bị mất do Ghost
Hướng dẫn sử dụng phần mềm Disk Drill
Disk Drill được nhiều người đánh giá là phần mềm khôi phục dữ liệu miễn phí tốt nhất hiện nay. Nó đã chứng tỏ mình là công cụ khôi phục dữ liệu ổ cứng phổ biến nhất trên thế giới. Với tính năng quét sâu, quét vào những ngóc ngách nhỏ nhất, việc tìm kiếm các tập tin bị mất thật dễ dàng.
– Bạn tải phần mềm Disk Drill.
Tại đây bạn sẽ thấy các ổ đĩa trên máy tính của mình và bên cạnh dòng chữ Khôi phục. Bạn cần khôi phục dữ liệu cho ổ nào thì bấm Khôi phục tại ổ đó.
– Lúc này hệ thống sẽ tự động quét để tìm ra các tập tin dữ liệu bị mất.
– Sau khi quét xong, hệ thống sẽ đưa ra hàng loạt file để bạn lựa chọn khôi phục. Nếu bạn muốn khôi phục bất kỳ tệp nào, hãy kiểm tra tệp đó và nhấp vào Khôi phục.
– Sau đó hệ thống sẽ tiến hành khôi phục dữ liệu đã mất cho bạn. Hầu hết khả năng hồi phục lên đến 100%, tuy nhiên có những trường hợp quá nặng thì khả năng hồi phục sẽ thấp hơn. Sau khi khôi phục xong, hệ thống sẽ thông báo cho bạn.
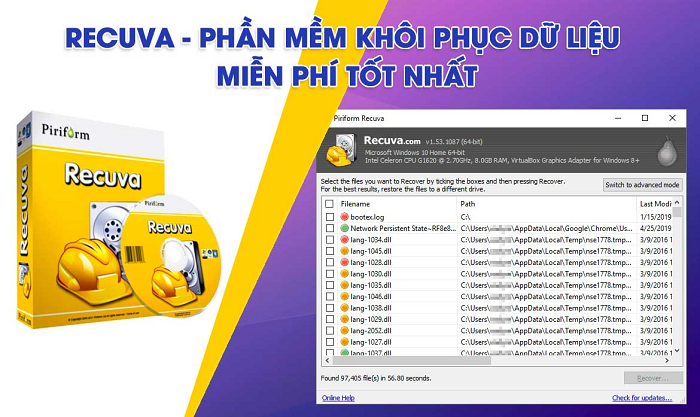
Phần mềm Recuva
Hướng dẫn sử dụng phần mềm Recuva
Hướng dẫn cài đặt:
Chọn ngôn ngữ là tiếng Việt để thao tác bằng tiếng Việt.
Phần mềm khôi phục dữ liệu Piriform Recuva
– Khi bắt đầu chạy phần mềm Recuva sẽ xuất hiện cửa sổ Wizard hướng dẫn các bước khôi phục dữ liệu. Nhấn nút Next .
– Nếu biết loại file cần khôi phục, bạn bấm vào mục tương ứng (hình ảnh, nhạc, tài liệu, phim, nén, Email) để tìm nhanh hơn. Nếu bạn không biết loại tệp, hãy chọn Khác để chương trình tìm tất cả các tệp đã xóa. Nhấn nút Next .
Xem thêm: Tài khoản Gmail của bạn đã đầy
– Chọn ổ đĩa hoặc thư mục chứa các tập tin cần khôi phục dữ liệu. Nếu cần khôi phục dữ liệu ở vị trí cụ thể, hãy chọn In a specific location, nhấp vào nút Browse và chọn thiết bị / ổ đĩa.
– Có 2 chế độ quét để tìm dữ liệu cần khôi phục: quét thường và quét sâu (tích vào ô Bật quét sâu). Quét sâu mất nhiều thời gian hơn nhưng hiệu quả vì chương trình sẽ tìm kiếm tệp kỹ lưỡng hơn. Nên quét bình thường trước, nếu không thấy dữ liệu thì tiến hành quét sâu.
– Recuva sẽ quét dữ liệu trên ổ đĩa đã chọn, tùy theo lượng dữ liệu mà thời gian quét nhanh hay chậm. Khi kết thúc quá trình quét, chương trình sẽ hiển thị danh sách các tập tin tìm được, bạn hãy chọn những tập tin có màu xanh và nhấn vào nút Recover để khôi phục dữ liệu. Một cửa sổ xuất hiện yêu cầu chọn nơi lưu các tệp đã khôi phục. Bạn nên chọn ổ khác với ổ trong quá trình khôi phục (Ví dụ: chọn ổ D: \ để lưu dữ liệu đã khôi phục từ ổ F: \)
– Chương trình sử dụng màu sắc để phân biệt mức độ có thể khôi phục các tập tin (màu đỏ: không thể khôi phục được; màu vàng: độ phục hồi thấp; màu xanh lá cây: có thể khôi phục được). Nhấn nút Enter advanced mode để tùy chỉnh các thông số hoặc thực hiện các khôi phục khác với nhiều tùy chọn nâng cao.
– Ở chế độ nâng cao, bạn có thể xem trước nội dung tập tin cần khôi phục hoặc tùy chỉnh cài đặt chương trình.
– Recuva cung cấp 2 chế độ quét dữ liệu: quét tập tin và quét nội dung.
– Lựa chọn các loại tập tin như hình ảnh, nhạc, phim,… giúp cho việc tìm kiếm dữ liệu nhanh chóng và hiệu quả hơn.
– Tại giao diện chương trình, nhấn nút Option để cài đặt các thông số của chương trình. Cửa sổ Preferences bao gồm 3 tab: chung, hành động và thông tin. Tab General cho phép bạn chọn ngôn ngữ, kiểu hiển thị … Tab Actions cung cấp các tùy chọn tìm kiếm dữ liệu. Tab Thông tin cung cấp thông tin về chương trình như phiên bản, nhà sản xuất …
Kết luận
Với hướng dẫn rất đầy đủ và nhanh chóng, bạn có thể khôi phục hoàn toàn các tệp và tài liệu cần thiết của mình với Top 3 phần mềm khôi phục dữ liệu ổ cứng bị format nhanh chóng,tiện lợi. Chúc bạn thành công!