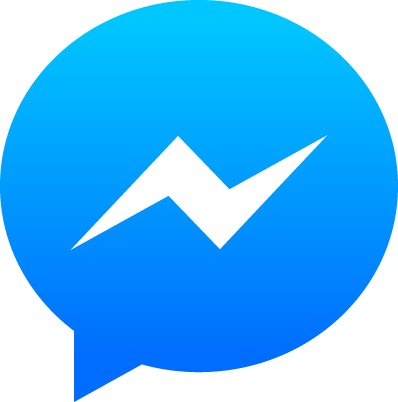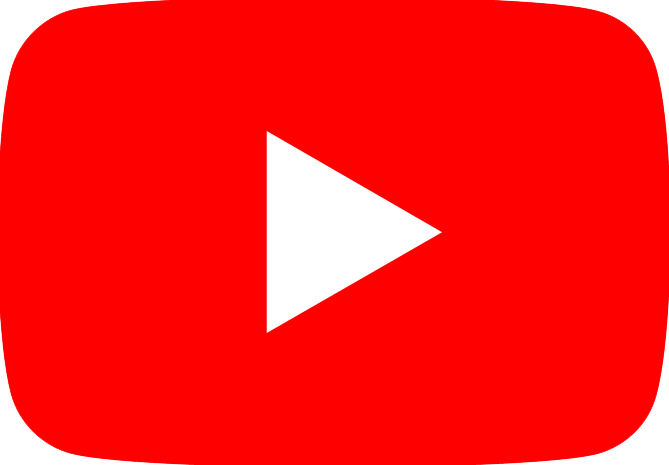Top 10+ cách kiểm tra sức khỏe ổ cứng HDD, SSD chuẩn nhất
Thường xuyên kiểm tra ổ cứng định kỳ là cách giúp laptop luôn hoạt động ở trạng thái tốt nhất. Dưới đây chúng tôi sẽ hướng dẫn các bạn cách kiểm tra sức khỏe ổ cứng tại nhà đơn giản hiệu quả.
Ổ cứng là gì?
Ổ cứng là thiết bị lưu trữ dữ liệu thiết yếu của máy tính xách tay và máy tính để bàn. Ổ cứng là bộ nhớ không bay hơi. Nếu mất kết nối, ổ cứng sẽ không bị mất bất kỳ dữ liệu nào.
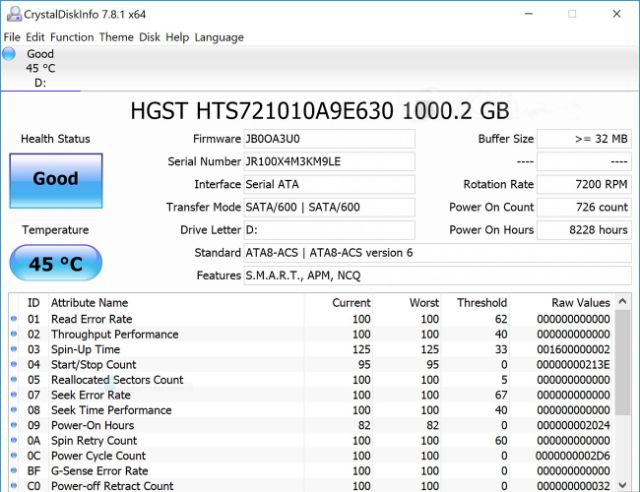
Kiểm tra sức khỏe ổ cứng là việc bạn nên làm định kỳ
Ổ cứng là thành phần quan trọng của bộ nhớ máy tính vì thiết bị này chứa toàn bộ dữ liệu người dùng như hệ điều hành Windows và các tập tin cá nhân. Nó cũng xác định tốc độ xử lý của thiết bị (ví dụ: tốc độ truyền dữ liệu sang ổ cứng di động khác hoặc USB), bảo mật dữ liệu hoặc mức tiêu thụ điện năng của CPU và nhiệt độ.
Ổ cứng chia thành 2 loại chính:
– Ổ đĩa cứng (ổ đĩa cứng HDD) là một ổ đĩa cứng truyền thống có nguyên lý hoạt động cơ bản là một đĩa tròn làm bằng nhôm (hoặc thủy tinh hoặc gốm) được phủ một lớp vật liệu từ tính. Ở trung tâm của ổ là một động cơ quay để đọc / ghi dữ liệu, kết hợp với các thiết bị này là bảng mạch điện tử điều khiển đầu đọc / ghi về đúng vị trí trên đĩa quay để giải mã thông tin mình có. ..
– Ổ cứng SSD (Solid State Drives) có cấu tạo và nguyên lý hoạt động giống như RAM hay thẻ nhớ, USB sử dụng chip nhớ flash. SSD có nhiều loại kết nối, không chỉ dừng lại ở SATA III với tốc độ tối đa 6 Gb / s mà còn có PCIe lên đến 32 Gb / s.
Một số tình trạng bất thường hay gặp của ổ cứng
Máy tính của bạn bị chậm hoặc thường xuyên bị treo
Khi ổ cứng của máy tính bị lỗi, nó đột nhiên chạy chậm hơn bình thường một cách đáng kể. Hay bị treo thường xuyên trong quá trình sử dụng. Để khắc phục tình trạng chậm và chậm tạm thời, hãy cài đặt lại hệ điều hành hoặc chạy máy tính của bạn ở Chế độ an toàn của Windows.
Các lỗi khi truy xuất dữ liệu
Nếu bạn nhận được thông báo lỗi “bị hỏng” khi đang truy xuất dữ liệu, có thể bạn đã bị mất dữ liệu đã lưu trữ mà không làm được gì. Nếu điều này xảy ra mỗi khi bạn thao tác dữ liệu của mình sau khi loại bỏ các nghi ngờ nhiễm virus hoặc sử dụng sai mục đích, thì có thể là do ổ cứng bị hỏng.
Ngoài ra, bạn có thể thấy một số thông báo trong quá trình thu thập dữ liệu. Những thông báo này nhằm thông báo cho bạn biết rằng một số khu vực trên đĩa cứng của bạn đã bị lỗi và dữ liệu của bạn không còn được đảm bảo.
Có tiếng ồn lạ từ ổ cứng
Nếu bạn nghe thấy tiếng ồn bất thường từ ổ cứng, thường là do đầu đọc đang cố gắng ghi lại dữ liệu, nhưng có thể là do ổ cứng bị hỏng hoặc bị hỏng. Lúc này, bạn cần mang máy tính đi kiểm tra xem có hỏng hóc do ổ cứng không.
Thường xuất hiện màn hình xanh
Màn hình xanh trên máy tính của bạn có nghĩa là thông tin và dữ liệu trên máy tính của bạn đang bị đe dọa. Vì vậy, nên sao lưu đầy đủ dữ liệu của bạn ngay lập tức. Sau đó cài đặt lại Windows trên máy tính của bạn. Nếu cách đó không hiệu quả, hãy thay thế ổ cứng của bạn bằng một ổ cứng mới.
Thường xuyên không khởi động được
Nếu máy tính của bạn thường xuyên bị lỗi khi khởi động laptop thì đây cũng là một trong những dấu hiệu cho thấy ổ cứng của bạn có vấn đề. Đây có thể là một khối xấu trong một số ô nhớ trong ổ đĩa hoặc một dấu hiệu cho thấy ổ đĩa sắp bị hư hỏng hoàn toàn về mặt vật lý. Để đảm bảo an toàn cho dữ liệu, bạn cần sao lưu toàn bộ dữ liệu hiện có, giữ nguyên máy và mang máy đến cơ sở sửa ổ cứng laptop chuyên nghiệp để được kiểm tra và xử lý nhanh chóng những lỗi mà mình mắc phải.
Việc tái kiểm tra sức khỏe ổ cứng theo một chu kỳ nhất định là rất cần thiết. Tuy nhiên nếu công việc có quá bận rộn thì bài viết sẽ giới thiệu một số cách kiểm tra sức khỏe ổ cứng ssd hoặc hdd đơn giản tại nhà.
Một số cách kiểm tra sức khỏe ổ cứng đơn giản
Kiểm tra trong BIOS
Nếu đang sử dụng máy tính có mạng mới, bạn có thể áp dụng khả năng kiểm tra đĩa cứng của mình thông qua BIOS mà không cần can thiệp vào hệ điều hành. Để có thể thực hiện việc này, người dùng làm theo các bước chi tiết sau:
Bước 1: Khởi động lại máy tính của bạn> Sau đó nhấn phím Delete, F2, F12 hoặc nút màn hình chính thông báo để vào phần BIOS của hệ thống.
Bước 2: Trong giao diện BIOS, các bước cho các hoạt động sau đây tùy thuộc vào nhà sản xuất chính. Ví dụ, lấy MSI Mortar WiFi B550M làm ví dụ, sau khi vào BIOS, bạn có thể kiểm tra trạng thái hiện tại của ổ NVMe của thiết bị bằng cách nhấp vào mục Cài đặt> Nâng cao> NVME Tự kiểm tra tăng. .. Ngoài ra, nếu bạn đang sử dụng máy tính xách tay HP và Dell, bạn có thể truy cập BIOS để xem ổ SSD của mình. Sau đó, chuyển đến tùy chọn Chẩn đoán.
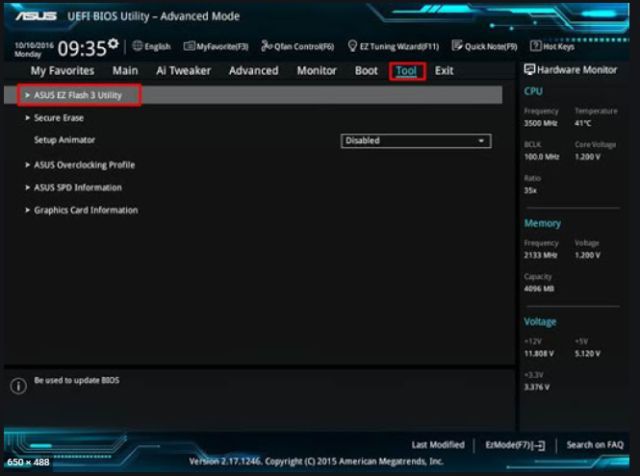
Kiểm tra ổ cứng bằng BIOS là cách làm thông dụng nhất
Sử dụng công cụ CHKDSK của Windows
Để sử dụng nó trong File Explorer, hãy mở PC này và nhấp chuột phải vào ổ đĩa bạn muốn quét. Sau đó đi tới sử dụng CHKDSK trong File Explorer. Nếu bạn nhấp vào Kiểm tra trong phần Kiểm tra Lỗi, Windows sẽ cho bạn biết liệu có lỗi được tìm thấy trên ổ đĩa đã chọn hay không. Nếu bạn tìm thấy bất kỳ lỗi nào, bạn có thể quét ổ đĩa và sửa các lỗi đó. Nếu không, Windows sẽ đề xuất một cách để xử lý lỗi. Nếu bạn vẫn muốn quét ổ đĩa, chỉ cần nhấp vào Quét ổ đĩa trong hộp thoại.
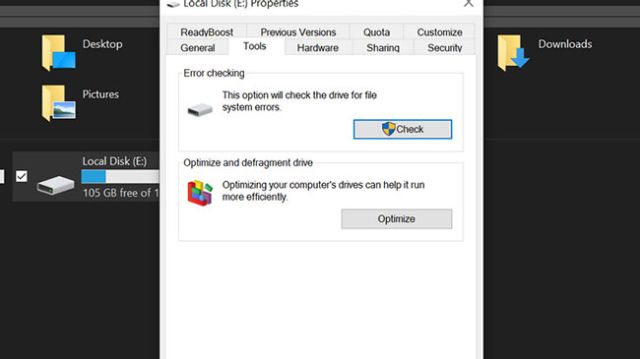
Kiểm tra ổ cứng bằng CHKDSK khá đơn giản
Sử dụng công cụ CrystalDiskInfo
Nếu bạn không thấy kết quả kiểm tra sau khi sử dụng hai tùy chọn trên, bạn có thể sử dụng công cụ kiểm tra tình trạng ổ đĩa như CrystalDiskInfo. CrystalDiskMark là phần mềm giúp bạn ghi lại tốc độ đọc ghi của đĩa cứng thông qua các bài kiểm tra và so sánh chất lượng của đĩa cứng hiện tại với các bài kiểm tra trước đó.
Bạn có thể kiểm tra sức khỏe cứng SSD và HDD bằng phần mềm này. Sau khi tải phần mềm về máy tính thành công, bạn tiến hành cài đặt chương trình. Ngay sau đó, phần mềm sẽ tiến hành kiểm tra tình trạng ổ cứng máy tính của bạn. Bạn có thể thấy rằng giao diện của chương trình cung cấp đầy đủ thông tin như tên đĩa, dung lượng và nhiệt độ.
CrystalDiskInfo cung cấp cho người dùng dịch vụ xác định các lỗi liên quan đến ổ đĩa để có giải pháp xử lý kịp thời. Đây là một trong những cách kiểm tra sức khỏe ổ cứng tối ưu nhất.
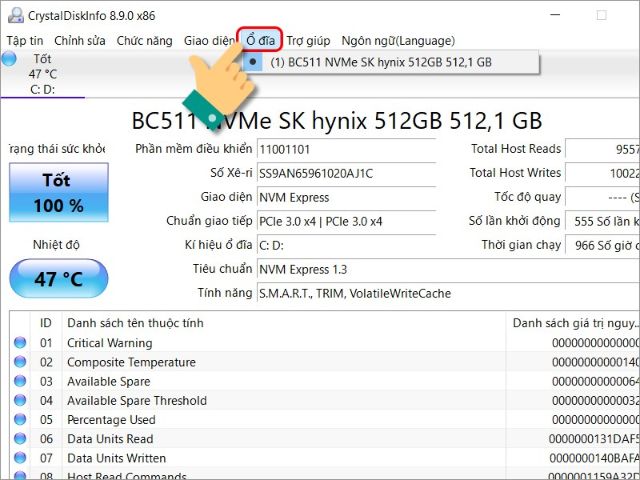
CrystalDiskInfo cung cấp cho người dùng thông tin lỗi để có thể nhanh chóng xử lý
Kiểm tra sức khỏe ổ cứng bằng lệnh WMIC trong CMD
WMIC là một giao diện cho phép bạn quản lý và kiểm tra trạng thái ổ cứng của hệ điều hành Windows. Nó hoạt động với hệ thống SMART (chức năng tự giám sát, phân tích, báo cáo) cung cấp tổng quan về tình trạng hiện tại của hệ thống đĩa cứng trên máy của bạn.
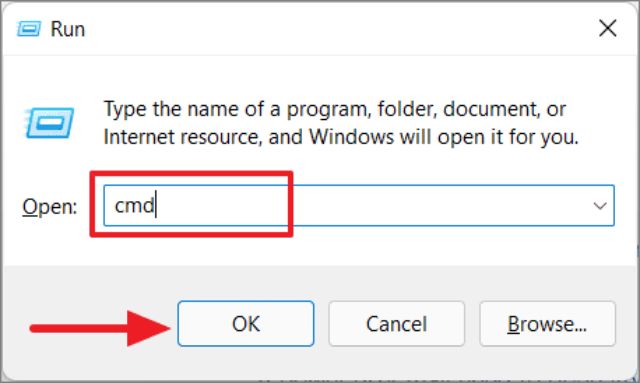
WMIC trong CMD sẽ nhanh chóng phát hiện bất thường của ổ cứng
Nếu bạn muốn chạy kiểm tra ổ cứng bằng WMIC, hãy làm theo các bước sau:
Bước 1: Từ màn hình chính, nhấn phím Windows + R và nhập lệnh “cmd” để khởi chạy phần nhắc lệnh.
Bước 2: Trong phần Command Prompt của màn hình tác vụ, bạn hãy sao chép và nhập vào dòng lệnh sau: “wmicdiskdrive get model, status”.
Bước 3: Chờ một lúc để hệ thống xử lý. > Nếu kết quả cmd trả về OK, điều đó có nghĩa là đĩa vẫn hoạt động bình thường. Ngược lại, nếu bạn nhận được một thông báo xấu, bạn rõ ràng cần phải sửa chữa và sửa chữa ổ cứng của mình. BAD Debugging Tool là một giải pháp để đối phó với tình huống này.
Kiểm tra sức khỏe ổ cứng bằng lệnh WMIC trong CMD
Đây là một kiểu nói khác của sử dụng WMIC để kiểm tra ổ cứng. Các bạn chỉ cần làm tương tự các bước như ở phần trên mình đã hướng dẫn là được. Đôi khi bạn mang ta tiệm sửa nhỏ, mấy anh thợ sửa máy thường sẽ bảo kiểm tra bằng cách sử dụng WMIC tới những địa chỉ lớn như TGDĐ, GearVN,… chuyên viên có trình độ cao hơn sẽ bảo là kiểm tra bằng lệnh WMIC trong CMD.
Sử dụng công cụ có sẵn trên Windows
Bước 1: Thật dễ dàng để chạy công cụ kiểm tra đĩa từ màn hình Windows của bạn. Trong File Explorer, bấm chuột phải vào ổ đĩa bạn muốn kiểm tra và chọn Thuộc tính.
Bước 2: Trong cửa sổ Thuộc tính, chuyển sang tab Công cụ và nhấp vào nút Kiểm tra. Trong Windows 7, nút này được gọi là “Kiểm tra ngay”.
Bước 3: Trên Windows 8 và 10, Windows có thể thông báo cho bạn rằng không tìm thấy lỗi nào trên ổ đĩa. Bạn có thể tiếp tục thực hiện quét thủ công bằng cách nhấp vào Quét trình điều khiển. Thao tác này sẽ thực hiện quá trình quét không sửa chữa trước tiên, vì vậy PC sẽ không khởi động lại vào thời điểm này. Nếu quá trình quét nhanh ổ đĩa phát hiện ra sự cố, Windows sẽ hiển thị tùy chọn này. Đây là cách kiểm tra sức khỏe ổ cứng hdd hoặc ssd nhanh chóng mà không cần phần mềm thứ 3.
Bước 4: Nếu Windows quét ổ đĩa và không tìm thấy lỗi, bạn chỉ cần nhấp vào Đóng.
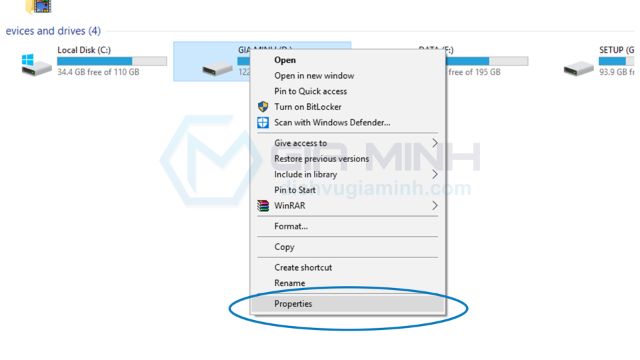
Trên windows cũng có nhiều công cụ để bạn kiểm tra phần cứng dễ dàng
Kết bài
Thường xuyên kiểm tra ổ cứng là công việc mà bạn nên làm để kéo dài tuổi thọ cũng như ổn định hiệu suất làm việc của máy tính, laptop của mình. Hy vọng bài viết trên đã giúp bạn phần nào nắm rõ cách kiểm tra sức khỏe ổ cứng để áp dụng cho bản thân