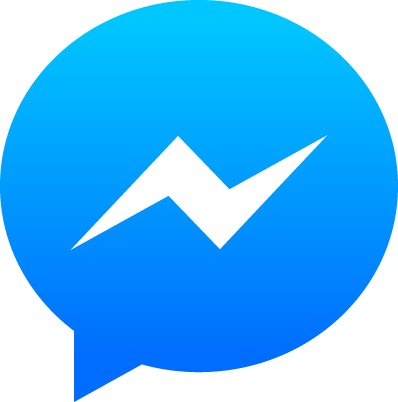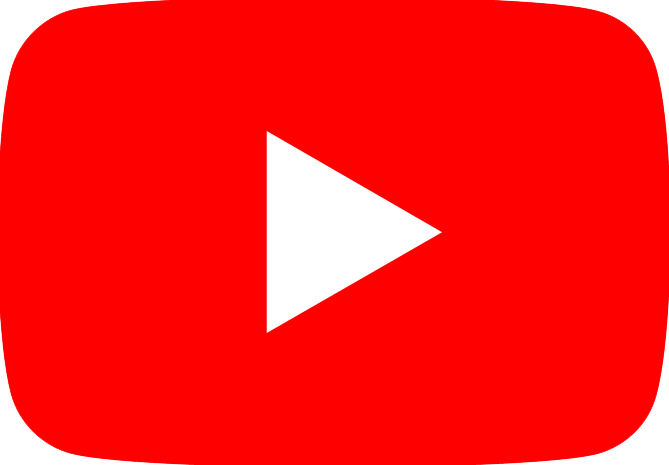Cách chia ổ cứng win 10 đơn giản không cần phần mềm
Dung lượng của các ổ cứng cần được phân chia để phù hợp với việc lưu trữ. Khi mua máy, chúng tôi thường được các kỹ thuật viên tại cửa hàng chia đều cho các khoản. Như vậy, trong quá trình sử dụng dung lượng ổ C của bạn quá lớn? Bạn muốn chia dung lượng ổ cứng thành nhiều ổ nhỏ khác nhau để tạo thêm dung lượng? Hãy cùng chúng tôi tìm hiểu thêm các cách chia ổ cứng Windows 10 đơn giản mà không làm mất dữ liệu ngay sau đây.
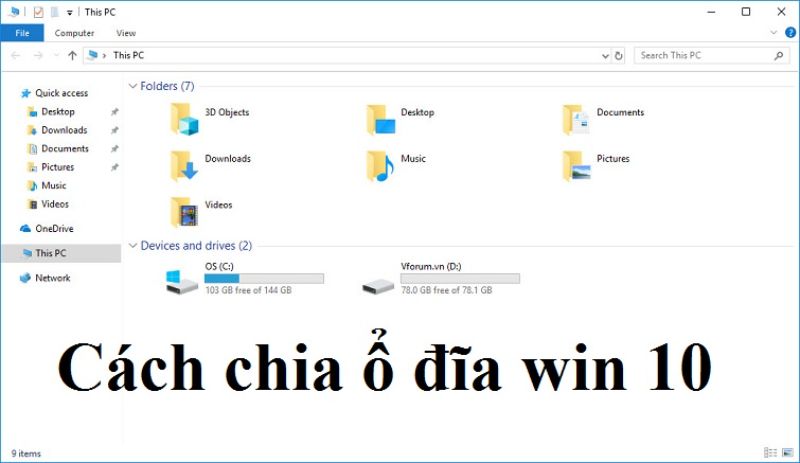
Cách chia ổ cứng Windows 10 đơn giản
Lý do bạn cần chia ổ cứng win 10
Chia ổ cứng ổ cứng trong Windows có nghĩa là tách một phần ổ cứng và phân bổ phần bộ nhớ đó cho hệ điều hành.
Nói cách khác, ổ cứng không hữu ích cho hệ điều hành cho đến khi nó được chia hoặc chia ổ cứng . Ngoài ra, bạn không thể lưu trữ tệp cho đến khi định dạng ổ đĩa (đây là một quá trình khác và nó cũng khá đơn giản).
Trong hầu hết các trường hợp, phần này của ổ cứng là toàn bộ không gian có thể sử dụng, nhưng bạn cũng có thể tạo nhiều chia ổ cứng trên ổ cứng để các tệp sao lưu có thể được lưu trữ trong một chia ổ cứng , phim, v.v. trong một chia ổ cứng khác, v.v.
Chia ổ cứng win 10 (và định dạng) ổ cứng của bạn theo cách thủ công là không cần thiết nếu mục tiêu cuối cùng của bạn là dọn dẹp cài đặt Windows của mình. Cả hai quy trình đó đều được bao gồm như một phần của quá trình cài đặt.
Lợi ích của việc chia ổ cứng win 10
Có nhiều tình huống mà biết cách chia ổ cứng có thể hữu ích. Điều này cũng có rất nhiều ưu tiên và điểm riêng của nó. Như đã đề cập, việc cài đặt ổ cứng hoặc SSD mới và thiết lập nó trên máy tính của bạn yêu cầu bạn phải chia ổ cứng ổ đĩa trước khi có thể sử dụng.
Điều này là do tất cả ổ đĩa này, vì không có dung lượng chưa được phân bổ, thay vì chia ổ cứng có sẵn, vì nhà sản xuất muốn bạn thiết lập các ổ đĩa của riêng mình (mặc dù bạn vẫn sẽ cần cài đặt chúng bên trong máy tính). ) hoặc cài đặt hệ điều hành trên đó (trình cài đặt Windows có thể thực hiện việc này trong quá trình thiết lập).
Mặt khác, ổ USB thường được chia ổ cứng trước, vì vậy bạn chỉ cần lấy chúng ra khỏi hộp, cắm vào PC và truyền tệp ngay lập tức.
Chia nhiều ổ cứng để chạy nhiều hệ điều hành
Một lý do khác tại sao bạn muốn chia ổ cứng của mình là vì bạn có thể sở hữu hai hoặc nhiều chia ổ cứng trong một ổ đĩa duy nhất. Nhiều chia ổ cứng cho phép bạn chạy nhiều hệ điều hành: Bạn có thể khởi động lại Windows 10 và bản phân phối Linux để sử dụng 2 hệ điều hành cùng lúc hoặc khởi động lại các cài đặt Windows khác nhau.
Chia ổ cứng cung cấp cho bạn một cách hiệu quả với nhiều tập hợp logic và kết quả là bạn sẽ có thể sắp xếp dữ liệu của mình trên mỗi chia ổ cứng theo cách tinh tế hơn nhiều. Bạn có thể chọn sử dụng một chia ổ cứng cho các phần tử tệp của hệ điều hành, một chia ổ cứng cho dữ liệu cá nhân và một chia ổ cứng cho công việc, v.v.
Windows không cho phép các chia ổ cứng được quản lý rất cơ bản sau khi bạn tạo chúng, nhưng một số chương trình chia ổ cứng được quản lý miễn phí hiện có thể trợ giúp nếu bạn cần.
Chia ổ cứng hay chia ổ trên máy tính sẽ giúp bạn chia ổ lớn thành các ổ nhỏ hơn, sao lưu dễ dàng hơn. Chia ổ cứng ổ cứng cũng có thể cải thiện tính bảo mật của máy tính, giúp dữ liệu an toàn hơn trước sự tấn công của phần mềm độc hại. Bên cạnh đó, nếu bạn là người thích sắp xếp mọi thứ thì việc chia ổ cứng ổ cứng cho máy tính chắc hẳn sẽ là điều bạn quan tâm, giúp bạn quản lý, phân loại và lưu trữ dữ liệu một cách có tổ chức. cũng như có thể dễ dàng truy cập dữ liệu.
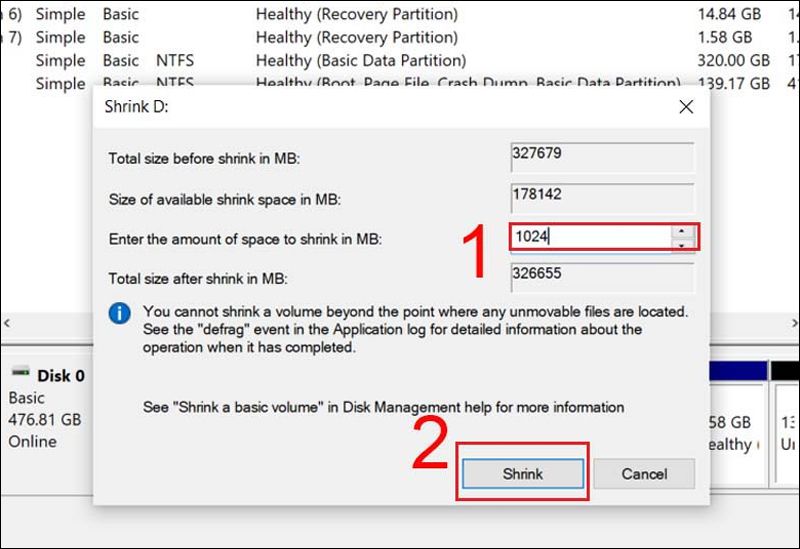
Chia nhiều ổ để thuận tiện việc quản lý dữ liệu
Cách chia ổ cứng Windows 10 không cần phần mềm
Hướng dẫn nhanh: Chọn This PC > Chọn Manager > Chọn Disk Management > Click phải phân vùng muốn chia > Chọn Shrink Volume > Điền dung lượng vào ô Enter the amount of space to shrink in MB > Nhấn Shrink > New Simple Volume > Next > Nhấn Finish.
Bước 1: Nhấp chuột phải vào This PC > Chọn Manager.
Bước 2: Chọn Disk Management> Click chuột phải vào chia ổ cứng cần chia> Chọn Shrink Volume.
Bước 3: Nhập dung lượng cần thu nhỏ chia ổ cứng ổ đĩa vào ô Enter dung lượng cần thu nhỏ trong MB> Bấm Shrink để tiếp tục.
Bước 4: Nhấp chuột phải vào chia ổ cứng đó và chọn New Simple Volume.
Bước 5: Chọn Next.
Bước 6: Trong hộp thoại Next.chọn Next.
Bước 7: Chọn ký tự ổ đĩa trong Assign the following driver letter> Nhấn Next để tiếp tục.
Bước 8: Chọn kiểu định dạng ổ (File system) và đặt tên trong phần Volume label> Nhấn Next.
Bước 9: Kiểm tra thông tin tại ô Bạn đã chọn cài đặt sau> Nhấn Hoàn tất để hoàn tất.
Cách gộp ổ cứng Windows 10 không cần phần mềm
Lưu ý: Bạn chỉ có thể hợp nhất các chia ổ cứng ổ cứng gần nhau.
Hướng dẫn nhanh: Chọn This PC > Chọn Manager > Chọn Disk Management > Click phải chia ổ cứng cần xóa > Chọn Delete Volume > Chọn Yes > Chuột phải vào chia ổ cứng ổ cứng bên cạnh > Chọn Extend Volume > Chọn Next > Chọn lượng dung lượng cần gộp > Nhấn Next > Nhấn Finish
Bước 1: Nhấp chuột phải vào chia ổ cứng ổ đĩa cần xóa> Chọn Delete Volume.
Bước 2: Hộp thoại Delete simple volume xuất hiện> Nhấn Yes để xác nhận.
Bước 3: Nhấn chuột phải vào chia ổ cứng ổ cứng bên cạnh> Chọn Extend Volume.
Bước 4: Nhấp vào Next.
Bước 5: Chọn dung lượng cần gộp> Tiếp tục nhấn Next để gộp tất cả.
Bước 6: Xác nhận và kiểm tra thông tin dung lượng tại mục ou selected the following settings > Nhấn Finish để hoàn tất.
Kết luận
Trên đây là cách chia, gộp ổ cứng trên máy tính Windows 10 cực dễ, không lo mất dữ liệu mà các bạn có thể tham khảo. Cảm ơn các bạn đã đọc bài viết và hẹn gặp lại các bạn trong những bài viết tiếp theo.